Use Windows SteadyState to manage and lock down user accounts for shared access computers
Posted on July 20, 2007 at 10:36 am
Windows SteadyState is a new and free software application for Windows XP that allows non-IT Professionals to protect and secure shared computers quickly and easily. This program is basically a stripped down easy to use version of Group Policy Management Console in Windows Server 2003. Now you might be wondering why I am writing about it on a blog that's supposed to be for the "common man"!? Well, it's because this program is not meant for IT Pro's, it's meant for regular people who need to control a few shared computers, such as at a library, Internet cafe, school, or in your home.
The program is very small (only 4MB), but it has a lot of features and it's very simple to setup. This is a great program for anyone who has lots of kids and there is only one poor desktop that gets used by everyone for Internet, music, movies, games, work, etc. Eventually that computer gets a virus or a crap load of spyware and then the IT Pro has to be called (like me), who then charges you $100 to wipe out the whole system and reinstall it fresh! If you're already in that state, this won't help you!
Otherwise, you can setup your new freshly configured desktop with Windows SteadyState and do the following things: place restrictions on an account by account basis (these include restricting access to Windows settings, controlling Internet access, protecting files and folders from being accessed, and removing items from Windows interface), schedule software updates, and use Windows Disk Protection to prevent any changes to the operating system.
Once the program is installed, you'll get a help guide that will walk you through all of the settings that you can configure. Here's what the main screen of the program looks like:
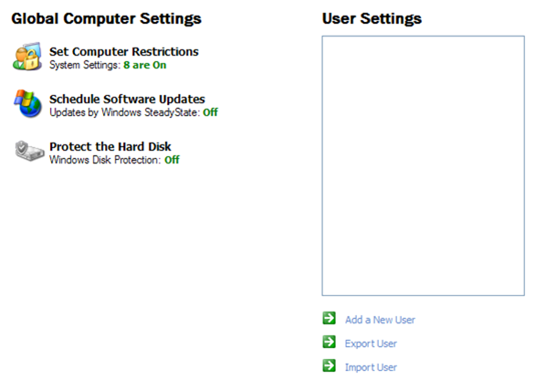
Clicking on Set Computer Restrictions will give you the options for restrictions that are to be placed for the entire computer, regardless of the user account. Schedule Software Updates is basically the Automatic Updates console from the Control Panel: you can schedule a time for updates and also choose which security programs you would want updated if you have Anti-Virus installed.
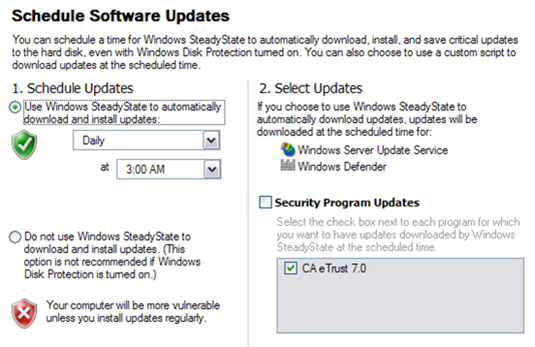
The main features, however, are the things you can do with user accounts. First, you would want to click Add a New User to create a new shared user profile. For the User Location, choose the C drive unless you have Windows Disk Protection on. I'll explain why later. Now that you have a new user, you can click their name in the User Settings box and configure all of the restrictions! And there's a lot of them!
The General Settings allow you to lock the profile, so that if the user makes changes to the desktop, start menu, etc, those changes will not be saved once the user logs off. You can also set a timer for an idle or in-use session, so that the computer will log off after a specified number of minutes.
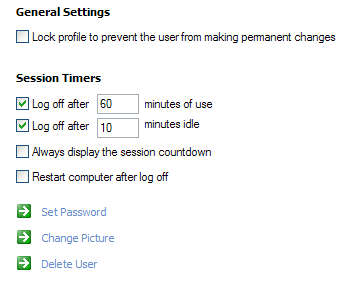
But it only gets fun once you get to Windows Restrictions! Here you can either choose a template setting of High, Medium, Low or No restrictions or you can manually check and uncheck the features you desire. They are broken down into Start Menu and General Restrictions. I would suggest just picking one of the templates and seeing how it works on your own. You can also hide certain drives from the user also!
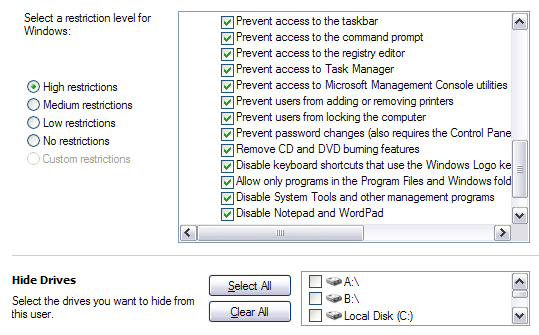
Next up are the Feature restrictions, which include Internet Explorer and Microsoft Office. Here is where you can block all sites on the Internet, except the few that you want your child to view. Again, you can choose a template from the left side. If you're not sure what these options mean, go ahead and set them and then use the account yourself to test whether it stops you from doing something you would want that user to be able to do.
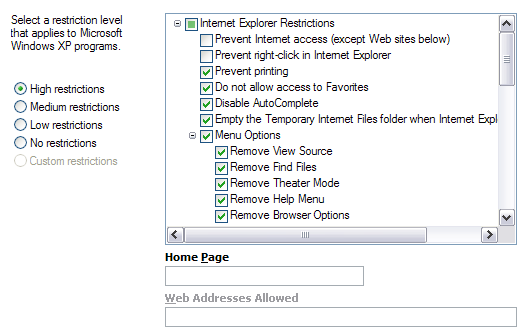
And lastly, you can block programs that you don't want that user to be able to run. The nice thing is that you get a list of every program installed on your computer on the left and you simply have to choose it and add it to the box on the right to block it! So if you don't want someone to run Yahoo Messenger or open up TurboTax and view your tax info, add it to the right!
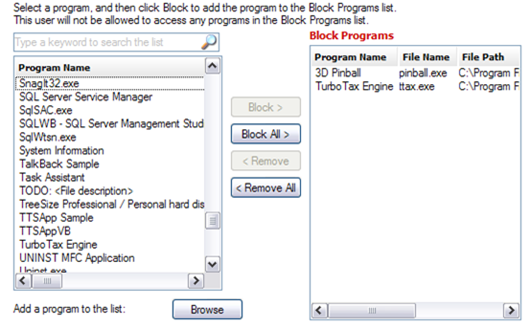
Also, I forgot to mention what Windows Disk Protection does! If you turn that on, it will basically protect your Windows systems files from being changed. That means, let's say you turn it on and install 10 programs, then once you restart the computer, the computer will revert back to the state it was in when you first turned the protection on, which means all those programs are gone. This is only useful if you want to protect a computer from viruses and spyware or you do not want anything changed after a certain configuration (useful for libraries or schools).
So that's Windows SteadyState! A free and very cool program that you can use to help prevent your computer from becoming a piece of junk! I can attest that placing restrictions on computers is the BEST way to avoid spyware, viruses or just a slow computer. It's used in just about every office of large organizations, but has always been too complicated to use for regular folks at smaller places.
Try it out!
No comments:
Post a Comment