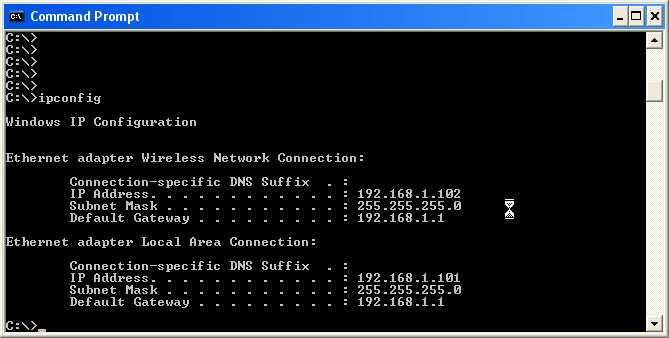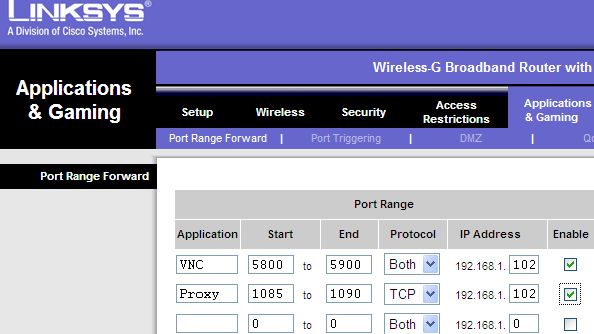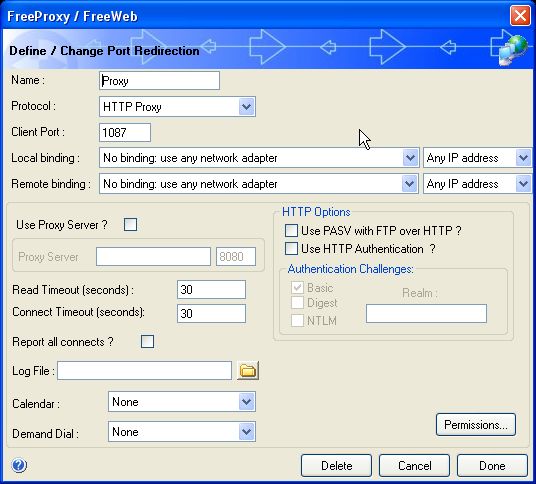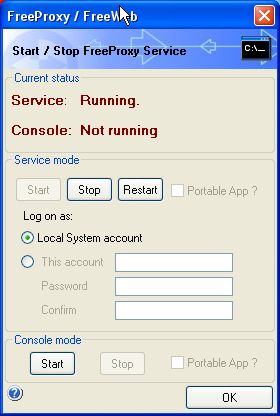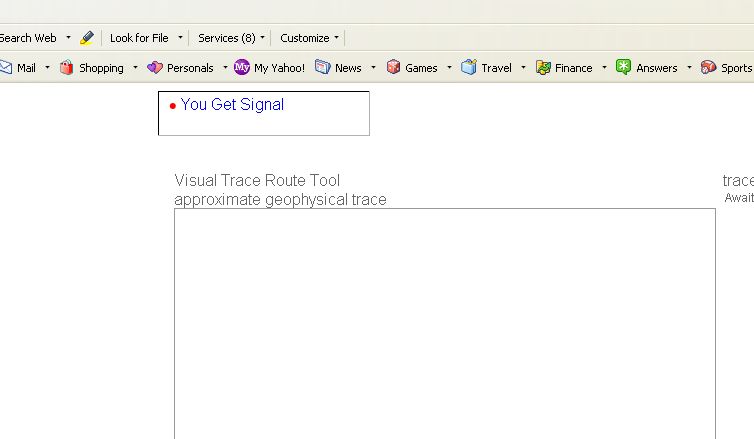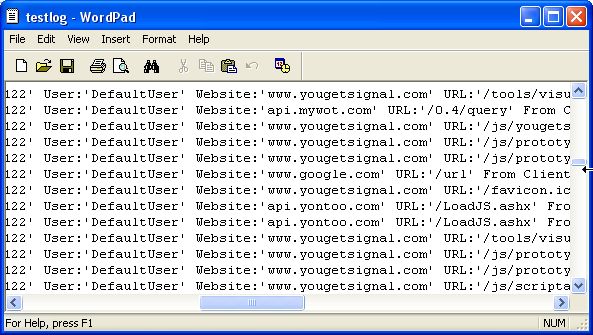How to Bypass Firewalls & Get into Blocked Websites in School or at Work with FreeProxy (Windows)
 Okay kids, you've been searching the web for how to get into blocked websites in school, with no luck. Face it, you're living in a world where your parents and your teachers want to protect you from the vile and nasty evils that lurk on the Internet. Why? Are there really child predators hiding in every corner? Is it really critical that you are not allowed to check your Gmail account during your free period at school? The reality is that Internet security "experts" around the globe are taking their jobs just a "tad" too seriously.
Okay kids, you've been searching the web for how to get into blocked websites in school, with no luck. Face it, you're living in a world where your parents and your teachers want to protect you from the vile and nasty evils that lurk on the Internet. Why? Are there really child predators hiding in every corner? Is it really critical that you are not allowed to check your Gmail account during your free period at school? The reality is that Internet security "experts" around the globe are taking their jobs just a "tad" too seriously.
A 10 Step Guide on How to Get Into Blocked Websites in School
It's important every now and then to buck the system. If you let these security admins have their way, you'll be blocked from 50 percent of the most useful areas of the Internet. Social networks and email are now valuable and important communication tools. MakeUseOf has done an excellent job covering proxy servers, such as Mark's article on some legitimate uses for proxies, Linda's article on how to access blocked websites with proxies, or Ben's article on 5 methods to bypass blocked sites. However, in this simple guide, you'll learn how to set up a simple proxy server on your own home PC that you can access from the school computer in order to use your home Internet access to browse the Internet from school.
Don't worry, this isn't some high-level installation guide. I am a Windows geek, but I'm writing this guide for those of you who are not computer scientists, but would still like to figure out the easiest way to get into blocked websites in school. So, let's get started.
Step #1 - Determine Your IP Addresses
This guide assumes that you have a broadband Internet connection, and that you're sitting behind a router. Your first order of business is to write down your computer's local IP address within your home network, and then your router's IP on the Internet (don't worry, it's ridiculously easy).
On the computer that you want to use as your home proxy server, open a command prompt (Start -> Run -> type cmd) and type in "ipconfig."
In my case I have two Ethernet cards, but in your case you'll likely just see one "IP Address." Write it down. next, open up a web browser and connect to your router.
Step #2 - Configure Your Router For Port Forwarding
Go into your router admin panel (for Linksys you type the URL 192.168.1.1). You can check the IP address of your router by clicking on the "status" in the admin panel, or you can just visit a site like WhatIsMyIP.
Please note that to access your router you might need a username and password for it. If you don't know user/pass details for your router chances are they are on default. You can lookup those on sites like CIRT or RouterPasswords.
Next, you're going to "poke a hole" in your firewall by enabling port forwarding. For Linksys, this is typically found in the Gaming section under "Port Range Forward." Just find "port forwarding" for your router and type in any nonstandard port number. In my case I just opened up ports 1085 to 1090 and forwarded it to the IP address that I just looked up using the "ipconfig" command. Save your changes and you're halfway there!
Step #3: Turn Your Home PC Into a Proxy Server
Now that you've just told your router to tell all Internet requests on a specific port to go to your home PC, you're going to configure your home PC to relay those HTTP requests out through your Internet account. You do this by installing a free proxy server. For your purposes here, FreeProxy by HandCraftedSoftware.org does the trick. Download FreeProxy and install it to your home PC.
Open up the FreeProxy software and click on the "port." Set the Protocol to HTTP Proxy, and make the port one that you specified in the router. When you click done, you are ready to start using your new proxy. However, every geek reading this is twitching and their faces are all turning red. Why? Well, you've just opened up a virtually unprotected (albeit non-standard) port to the open Internet, and you're forwarding all HTTP requests through your own Internet connection. That's a major no-no. While you might hate security weenies, when you're talking about your home PC, a little security is a good thing. Enabling HTTP authentication is a good idea, as is the FreeProxy authentication option.
With these settings you can configure the proxy to authenticate with your Windows logon id/password, or you can set one within the FreeProxy software itself. Either option is definitely a good idea.
Step #4 - Start Your Proxy Service and Bypass Your School Filters
When you're happy with all of the FreeProxy settings and security, all you have to do is start up the service and you're good to go. However, in my case, to prove that the proxy is working properly, I enabled the logging feature.
Don't enable logging normally, because it will consume disk space. However, it's a great way to see how well the proxy is working (and whether or not your security is working properly). When you're ready, just click the "stop/start" option on the main screen.
Step #5 - Configure the Client Browser
To test out your new proxy server, go to a local library (tip: locate all nearby libraries with public library finder), open up a browser and select options and connections. Configure your LAN connection settings to use a proxy server.
Select manual proxy configuration, and make sure to put the IP address of your router into the "HTTP Proxy" field, and the port you configured into the "Port" field. Now when you use the Internet, you'll notice that it's slower. Images on pages will take a bit longer to load, as the data travels through your home PC, and then to your school PC where you're browsing the net.
Having a slow connection is a small price to pay for being able to access any web page that you want through your own personal proxy that the school firewall won't know to block. After browsing the net for a while through my own private proxy server, I went to the PC and checked the logs. Sure enough, it had logged every site that I'd visited while connected through the server.
FreeProxy works quickly and easily, and you'll have access to a private Internet connection from school or work.
The Battle With Security Goons Rages On
Be aware that the security folks at your workplace or your school will not be content until you have lost all access to the outside Internet world. They will stop at nothing to prevent you from bypassing their firewall. Some corporations modify PC group policies so that users can't even edit their connection settings. In other cases, they've blocked access to proxies that are identified by IP address by blocking all IP addresses in the URL field. Regardless of their methods, while they continue to block you from checking your Facebook profile, or sending a shout-out to your friends on Twitter, they'll have no choice but to eventually realize that there's no harm in it. IT departments across the world need to wake up and smell the coffee. The Internet is now a necessity - deal with it.
Do you have a favorite proxy server or free proxy software you use to bypass security filters? Share your opinions and tips in the comments section below.